
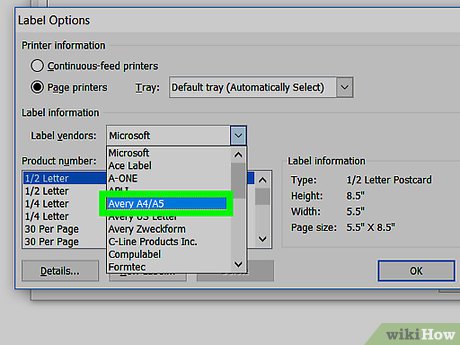
For example, Avery template 5630 is the same as Avery template 5160, which is included in your account as a default. NOTE: Before uploading a new label template into your account, search for "Avery template compatibility" with your desired label template to make sure it is not already compatible with the default templates. It is also possible to upload your own template into your account, but please read the note below first. Default templatesĪll accounts in LGL come with three default label templates: Avery 5160, Avery 8162, and and Avery L7161. We generally recommend using a Microsoft Word label template because it is more flexible and reliable when it comes to formatting and printing.
#PRINT LABELS WORD FOR MAC PDF#
In this case, the labels will be contained in a PDF file and therefore will not be editable. Define your labels directly within LGL.You can also make changes to the address as necessary after the files have been generated. In this case, labels produced will be contained in a Word document, and you have control over the formatting to the extent that Word offers. Define your label file in Microsoft Word.There are two ways to create new custom label templates for use with any mailing in LGL: To summarize: if you want to print mailing labels from your iPhone or iPad there’s nothing better than Address Labels for CardLists.ĭownload Address Labels for CardLists from the App Store.LGL offers you the ability to create templates for labels that can be used to address physical mailings. Go there by tapping the globe in the lower right corner (or by clicking this link). Third, you can indicate that a person’s sent YOU a card by tapping the envelope to the right of the person’s name.įourth, there’s a super support website available right from the app in the Address Labels for CardLists window (first picture in this tutorial). Just keep tapping until you see the proper indicator. You can also tap the envelope to the left of a person’s name to show status: you’ve either written that person’s card, or you’ve mailed that person’s card, or you’ve done neither. Second, you can change your mind and remove people from your mailing list. Make a backup by tapping the Dropbox icon at lower left on the screen that shows the lists (the first screen shown in this tutorial). Odds and Endsįirst, there’s a backup system that puts a copy of your contact list(s) into your Dropbox folder. You might change your mind about printing ten down, three across– in that case, tap the Settings button at top right in the Preview screen, and you’ll see the same Settings options we just looked at. The part of this screen that really matters is the green “+” topped by a Santa Claus hat. Now you see a nice snowy scene, putting you in the mood for Christmas cards. Whether you’re importing names and addresses from your iPhone’s existing contacts, or adding them directly to Address Labels for CardLists’ data, you start by tapping the name of the list (you will see a nice reminder, in red type, saying “Tap to add names.”) For example, you have a contact on your iPhone for “Joe Smith.” You want to print a label for him but you want it to say “The Smith Family.” Address Labels for CardLists lets you do that for the label while leaving the original contact untouched– because the Address Labels for CardLists data is a copy.) It doesn’t “share” data from Contacts– it’s a one-way, one-time “pull.” This is a huge plus, as it lets you make changes to the mailing labels after you’ve pulled in the names, without messing up your iPhone’s contacts. (It is important to recognize that Address Labels for CardLists “pulls in” data from the Contacts app. In this way, your iPhone will “know” about these new addresses, making them available for Maps and other apps that use location data. Then let Address Labels for CardLists pull them in. If you’re going to type in addresses, it’s better for you to type them into the Contacts app on the iPhone or iPad rather than directly into Address Labels for CardLists. The second way is to enter the names yourself, for Address Labels for CardLists’ exclusive use (harder). The first way is to copy names and addresses from your iPhone’s Contacts app (easy). Address Labels for CardLists gives us two ways to do it. Now we want to put some names into our list. A short list of lists Importing names into your list


 0 kommentar(er)
0 kommentar(er)
